Blog Posts
Errore di scrittura file su disco
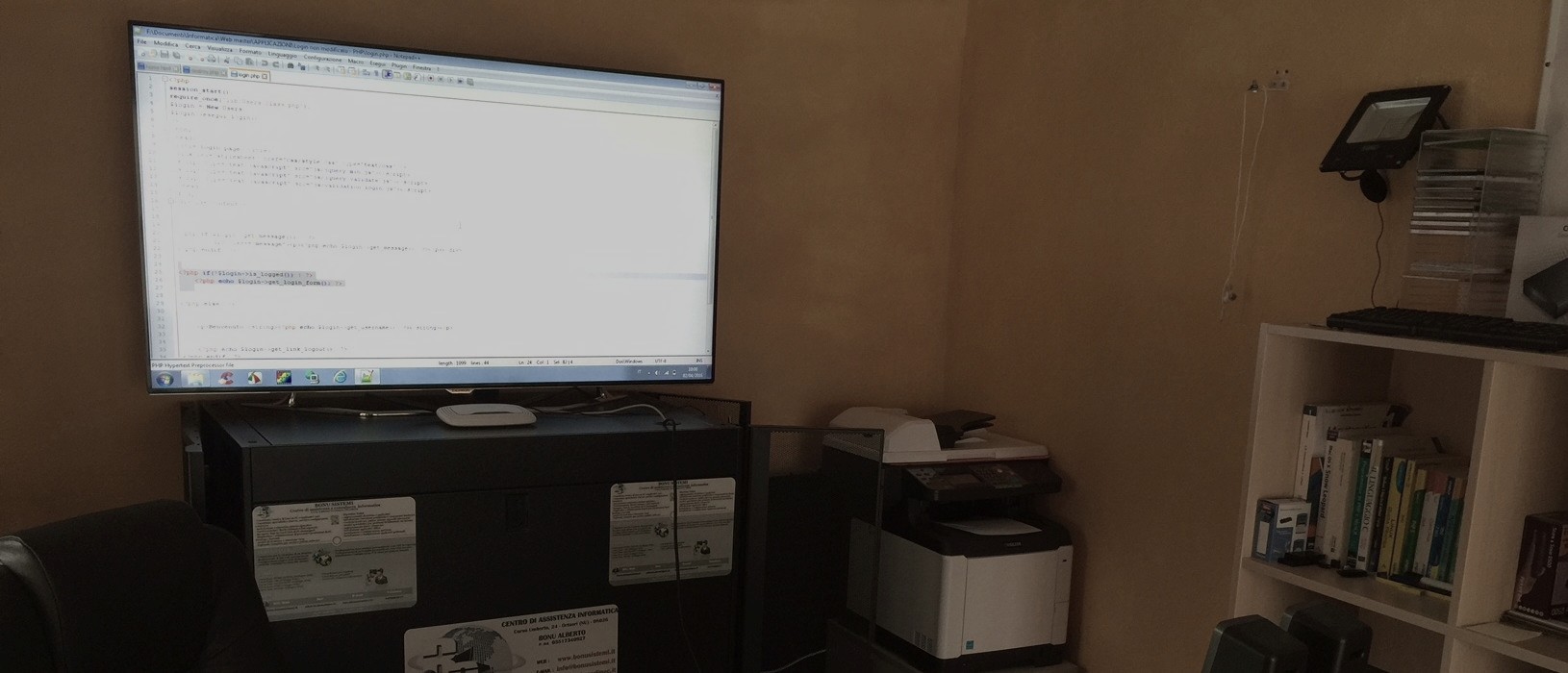
”Alcuni file sono in attesa di essere masterizzati su disco”
Come risolvere questo fastidioso messaggio:
- Apri Pannello di controllo / Opzioni cartella
- Apri la scheda Visualizzazione e selezionare la voce: “Visualizza cartelle, file e unità nascosti”
- Su esplora risorse apri il disco Windows(C)/Utenti/Nome_Utente/AppData/Local/Microsoft/Windows/Burn
- Eliminare i file presenti all’ interno della “Cartella masterizzata temporanea”
- Infine tornare su Pannello di controllo / Opzioni cartella e selezionare la voce: “Non visualizza cartelle, file e unità nascosti”
Profilo corrotto – Windows

- Avviare in modalità provvisoria
- Entrare nel Regedit
- Andare alla cartella: HKEY_LOCAL_MACHINE->SOFTWARE->Microsoft->Windows NT->CurrentVersion->ProfileList
- Fra le varie cartelle ce ne sono 2 particolari: una il cui nome termina con .bak l’ altra no
- Occorre invertire il nome a queste 2 cartelle
- Riavviare il PC
Fatturazione elettronica
Il software che state per installare è quello che fornisce gratuitamente il sito dell’ agenzia delle entrate.
Esso può essere utilizzato solo con un PC e sistema operativo Windows.

Per non avere problemi nell’ esecuzione del software di fatturazione elettronica (FEL), si consiglia di utilizzare il browser Mozilla Firefox.
Va bene anche Google Chrome, utilizzando Chrome per eseguire FEL potrebbe comparire un qualche avviso di software pericoloso. Non fateci caso ed eseguite tranquillamente.
Infine se si utilizza Internet Explorer, quando si fa click sul link sottostante(FEL), potrebbe apparire un avviso che dice: Impossibile scaricare fel.jnlp, cliccare quindi su RIPROVA e dovrebbe a questo punto avviarsi il programma.
Per poter istallare il software per la fatturazione dell’ agenzia delle entrate occorre per prima cosa installare la JVM(Java Virtual Machine), scaricabile dal link seguente:
JAVA
Ora è possibile eseguire il software cliccando sul seguente link:
FEL
Area riservata – Fatture e Corrispettivi
Data di attivazione di Windows
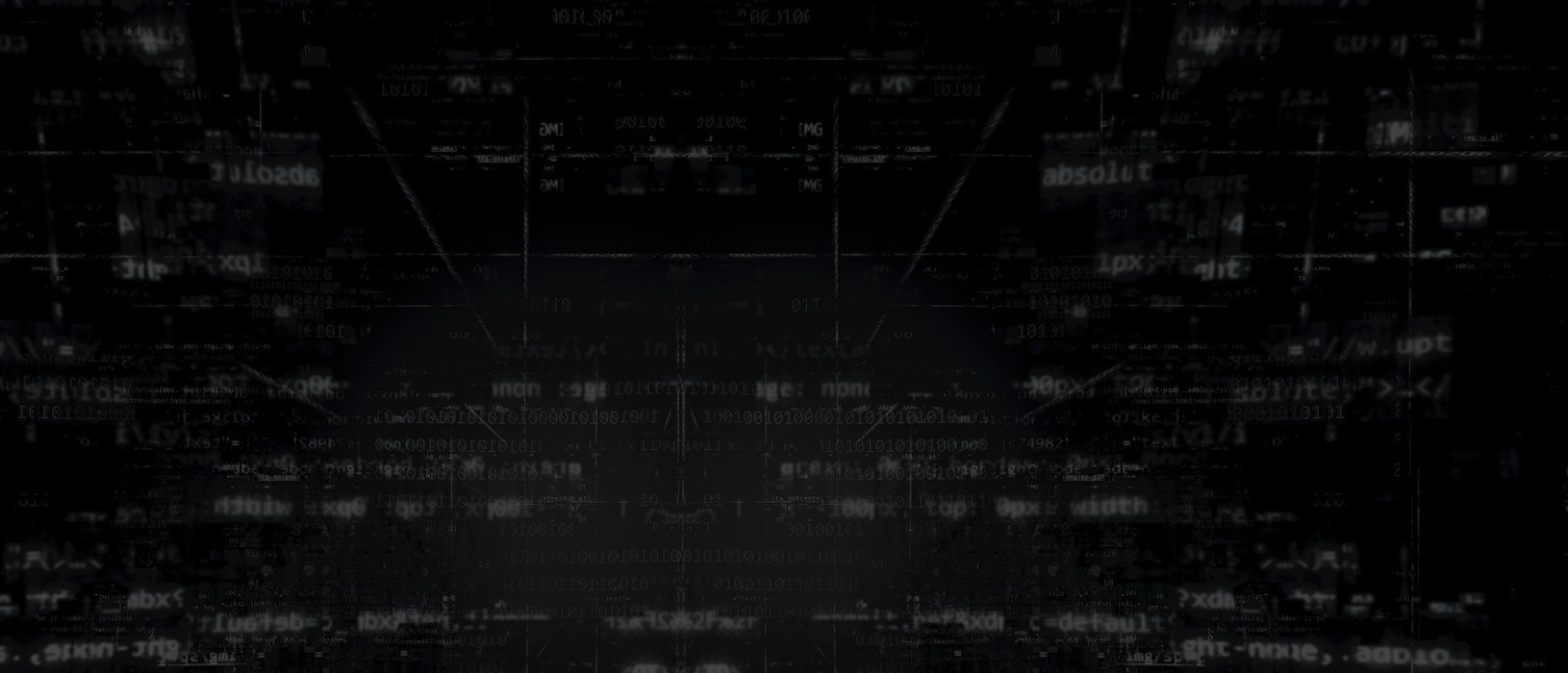
Al fine di ottimizzare le nostre attività quotidiane sul PC, il suo sistema operativo deve essere efficiente come il giorno in cui l’ abbiamo acquistato.
A tal proposito potrebbe essere interessante conoscere la data della sua installazione, come fare? Facile:
- Premi assieme il tasto WINDOWS + R, si aprirà la finestra ‘Esegui’
- Digita cmd e premi INVIO, si aprira il prompt dei comandi
- Nella riga di comando digita il seguente codice: systeminfo | find “Data di installazione originale” e premere INVIO
Otterremo come output la data e l’ ora dell’ ultima installazione originale
Acquisto di un Dominio
Recarsi al seguente indirizzo:
Inserire l’ indirizzo del Sito che si vuole registrare
![]()
Digitando invio veniamo reindirizzati alla seguente schermata:
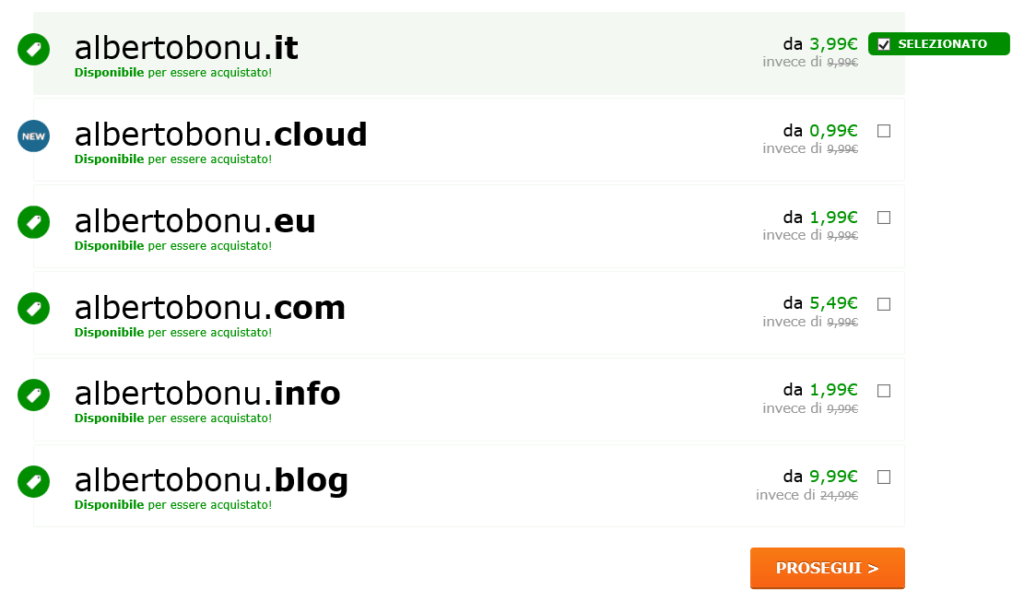
Cliccare su prosegui, si apre la seguente schermata dove possiamo scegliere tutti i servizi che ci servono.
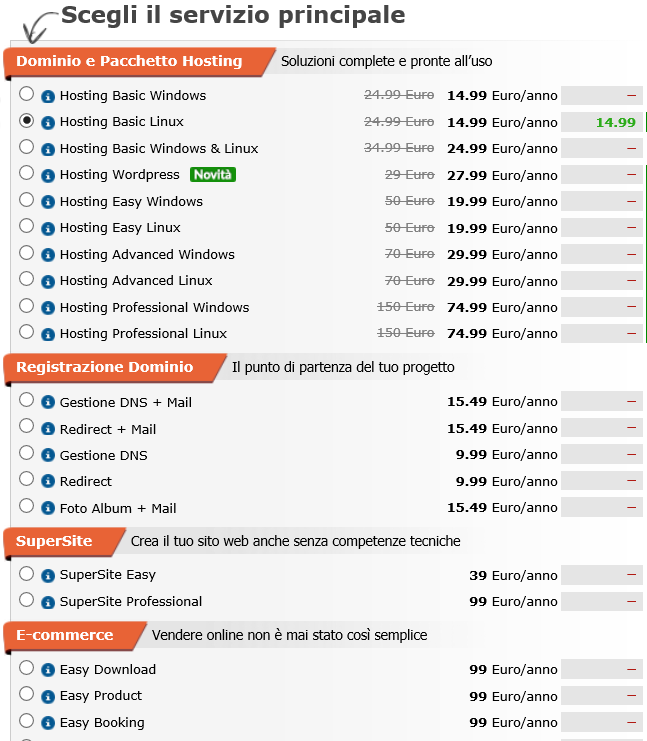
I vari servizi sono divisi per CATEGORIE: (Dominio e pacchetto Hosting, Registrazione Dominio, E-commerce ecc.)
Ciascuna Categoria contiene i vari servizi che ci possono interessare come ad esempio:
- Hosting basic Linux
- Redirect
- Database MySQL
- Backups
- Antivirus
- Ecc. ecc.
Python – Indicizzazione delle stringhe
Python indicizza le stringhe trattandole come vettori:
stringa=’Questa è una frase’ Inseriamo una frase nella variabile che abbiamo chiamato stringa
print stringa[0] Scrive il carattere della prima posizione
print stringa[0:3] Scrive i caratteri presenti nelle prime 4 posizioni
Python – Calcolo dell’ Area di un rettangolo
Se abbiamo installato Python nel nostro PC procediamo come segue
Aprire un file di testo e digitare il seguente codice:
”’ Python 3.6.0
Programma didattico sul calcolo della superficie di un rettangolo
”’
# A cura di Alberto Bonu
import time #import time importa una libreria per poter inserire la pausa time.sleep
print(‘Inserisci di seguito i dati che ti vengono richiesti:\n\n’)
Base=eval(input(‘Inserire il valore della Base:’))
Altezza=eval(input(‘Inserire il valore dell Altezza:’))
print(‘Il valore dell\’ area è:’,Base*Altezza)
time.sleep(4)
Ora salviamo il file con estensione .py
Eseguiamo il file e inseriamo i dati richiesti nella Shell
Integrare Google drive in linux-Ubuntu
Installiamo per prima cosa il gestore delle impostazioni digitando il seguente codice da terminale:
install gnome-control-center
Finita l installazione digitare ALT F2 per avviare il pannello Esegui Applicazione
- Eseguire Aggiungi Account e selezionare Google
- Accedere all account con le proprie credenziali con le quali usiamo Google Drive
- Attivare gli interruttori che ci interessano
Accedere alla cartella var/www/html
Per poter eseguire qualsiasi operazione sulla cartella var/www.html (il server virtuale) occorre avere i permessi.
- Aprire il terminale
- inserire il seguente codice: sudo chmod 777 -R /var/www
- ora possiamo lavorare sulla cartella
- Per accedere ai file di questa cartella: digitare nella barra degli indirizi del Browser: localhost/nome_file.estensione
Python – Eseguire e modificare un file
Ambiente Linux-Ubuntu:
- aprire il terminale
- portarsi sulla directory in cui si trova il file da eseguire
- digitare il comando: python programma.py
- Se vogliamo modificare il sorgente del file diamo il comando: gedit programma.py






